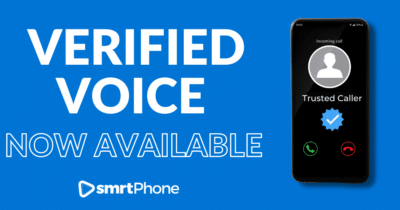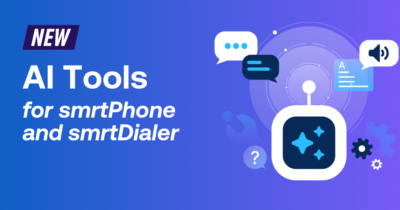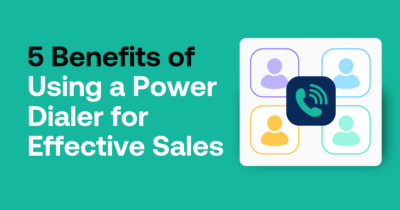We put together this best practice guide to give you some insight we’ve developed over the years, integrating smrtDialer, cold calling and Podio together.
When setting up smrtDialer with Podio, there are three goals for integration with your other systems.
- Keep your database clean and make sure that your cold calling lists aren’t cluttering up your live leads.
- Make it easy for users to simply log into smart dialer, i.e. Don’t make them think or worry about Podio at all!
- Automate moving leads from the cold calling list into our property seller leads. Make sure that hot leads go straight into where you keep your leads sp they can be actioned by your internal salespeople.
Step 1: Preparing Your Cold Calling App
The first step is how to prepare a good cold calling app. The fields you use will change depending on your own structure and the list you use, but it’s important that you prepare a place to upload your leads.
With smrtDialer, you can upload your list into a cold calling app that’s completely separate from where you keep your normal leads, and then use Podio to push everything over and automate the process. Doing so will help to keep your databases clean.
When you install smrtDialer, we install a smart leads app and a call script app. The key is how we set these up to make sure we’re tracking the right way. When we upload leads, we link to our campaigns app – this way we can track every lead to their correct campaign. We are able to calculate the metrics and make sure that we are tracking success rates on each different list as a campaign.
Call lists can be used if you are uploading large lists of leads and you want to have different options of how to split it up. You can split it up by the call list field, by agent, by address, etc.
A critical part of preparing your cold calling app is to have one unified phone field. You will format this section with all the fields/data that your list holds, such as full name, email address, phone, and other information. The key thing is that you have one unified phone field where you’re going to map all of the phone numbers that you have for the lead.
Another best practice is to use a process management section to track the status of the lead—meaning, the method by which we push the cold calling lead to our main system. In our main system, we have a properties app to track the property/lead, and we have a contacts app to track people.
We’ve got a process that when a lead is qualified, we’re going to search the contacts app to see if the lead and/or the property already exists. If it does, link to the existing lead, if it doesn’t, create a new one. This method is not 100% foolproof, but it’s a good way of making sure the list stays clean with minimal duplicates.
Finally, in the cold calling list, we use several fields for tracking various communications, such as creation date, if a lead is dead, the converted date, how long the lead is open, and so on.
Step 2: Preparing Your Campaigns App
Having a dedicated campaigns app is optional, but we highly recommend as a way to track our targets, i.e. something we want to track our campaigns against to measure its success. Some metrics we track via calculation fields are:
- Campaign spend per month
- Cost per list
- Revenue
- ROI/spend per leads
- Search ID of unique fields such as tracking certain unique aspects of a campaign like campaign type. You can associate it with a smartphone tracking number so that every new call gets tracked to this campaign, making it easily searchable. These unique fields will depend on the campaign.
Step 3: Preparing Your Excel Sheet
Preparing your Excel sheet for upload is really critical but is a step many users fail to do properly.
To start, we take our existing list which may not include many fields we want to track later in our cold calling app. We edit to add columns such as full name (a formula which merges first name and last name), call list, lead status and campaign search ID.
A key component in adding these columns is creating call lists. We create call lists to break up a large list into various call lists. This way, we can create different smrtDialer campaigns and have them all working at the same time. For example, if you had 20,000 names, you could divide by 500 for call list A, 500 for call list B, and so on.
In addition, we add columns (see video for tips on formulas) such as lead status and campaign search ID. If you recall, in our campaigns app, it’s critical that we have an ID field to search later on. This is a really great way for to prepare your Excel sheet–It means we’ve got the search ID so we can link each row to the correct campaign.
Formatting the Excel sheet will take you a bit of work but the reward will pay off. Getting your list in this format will make it much cleaner and easier to upload.
Step 4: Properly Uploading your Excel File
To upload that Excel spreadsheet that we’ve prepared, we’re going to navigate to our cold calling app. (please remember that there’s a hard limit in Podio of 500,000 items per app). To upload that list to the app, go to the small wrench, then go to Excel import in the data section for this app. It’s a great feature of Podio.
Choose Excel import, then upload or drop our file. Once we upload the file, we then have to map the columns against that the app fields.
A couple of tricky items to note–one is how we map against a related item, like a campaign. We have the cold calling list in one app, but then the campaign is a completely separate app. We’re reaching out to that app via a relationship field. First, we’ve got cold calling lists that have fields linked from the campaigns app. We are essentially mapping our campaign search ID from the Excel sheet into the campaign item ID field of another app.
Once linked, we start mapping the campaign information, such as full name, last name. email, phone numbers, address fields, and so on. Once all the fields are mapped, you can preview, then click next.
The final step of an Excel import is how you keep your data clean. And this is the second part that trips people up. The next screen will determine our ability to deal with duplicates. Where it says ‘toggle the key on the onto dark background to prevent duplicate data.’ What does this mean? You can see these keys here and there are keys for a number of fields if you click them. If you select them, the system is going to try to overwrite the existing data. If it finds an identical match, we don’t want that for full name. Do we? Because there could be two Jordan Flemings or other names. So having this selected as a duplicate potential is a bad idea for full name, but it is potentially very good for some, and it is critical for one – the campaign ID.
Since we are linking to a related campaign, the last thing we want to do is create a new campaign for every single uploaded list. If you upload 20,000 records and you don’t have this selected, it’s going to create 20,000 campaigns, one for each upload. That’s exactly what we don’t want to do. So instead, we’re going to go to the campaign item ID, which is the one we know we’re referencing, and we’re going to click this on. And that means that where it finds a match, which it will every time, because we’ve got this in the same, the same one, every single row, it’s going to instead link to the existing related item instead of creating a new one. This is a critical one to remember to do, but you just have to be very careful in doing this. If you select the wrong one, you’re going to find that you have fewer leads than you thought, and that the data will be wrong. Make sure your list is prepared and make sure you are linked to the correct campaign, then import.
Step 5: Preparing Your Data in Podio for Your Campaign
The next step in this process is to decide how you want to segment the data in your cold calling list so that you can better create campaigns in smrtDialer.
There are two basic ways of creating campaigns and segmenting data in a smrtDialer list. One is by using a single category field, and the other is by view. The two are linked, but the view is the most powerful. The reason being is that a category field will allow you to filter by one variable only. What we do is create a view using the segmentation of the data that we want.
We can create a new view by using your Podio filtering to apply the data filters you want. First by campaign, and second, by call list, meaning that this view that we’re about to create is going to only show us leads that are linked to the campaign we’ve selected and have the call list. It’s an additive process. It is providing us with two data vectors that we’re segmenting, which is something a category field can’t do. When you have the data the way you want click save.
Step 6: Setting Up Your smrtDialer Campaign
The next step in the process is to create a smrtDialer campaign based on the new view we’ve created for our uploaded list.
Head over to smrtDialer campaign and add a new campaign. To be prepared to do this, you need the voicemail drop recording already recorded, and the callback recording already recorded. And if you need help with how to do this, please look into docs.smrtphone.io in our help center to view videos that show you how to do that.
To proceed, we’re going to select which phone number are we going to make the calls from. Next, I’m going to select how many lines I’m going to call – single line, multi line, etc. Then, phone number depth—this lets you set how many numbers you’re going to call per lead. If you’re using skip tracing, you’re going to have quite a few numbers. You probably want to go up to 10, but for warm follow-up campaign you can probably go down to two or three because you’re not going to have that many in this case. Voicemail –we’ve got the already pre-prepared voicemail drop recording from our media manager. And if we place them on hold, we’re going to use an ambient one.
The next step in the process is to map to Podio. And this is something where this is where smrtDialer is really the best option for Podio in so many ways, because we reach right into Podio. When we do everything in your Podio system for you to create a campaign, you find where your cold calling list app is here. Find the app where you’ve uploaded your list. We can select either a category or a view. We selected a view.
Next, we simply have to map the fields that we want to show the agent when they’re on a call. We’re going to take full name, the phone number, etc. In this example, we have mapped and synced five leads. That’s exactly what we need.
In making sure you’ve got a good campaign set up are:
- Make sure your status filters are selected properly.
- Set your wrong number, filter and choose whether that wrong number filter will remove the wrong number automatically from Podio.
- If you choose to use call scripts, you can upload a call script here via Podio web forum. This is great for when you only want some agents to work on campaigns.
Step 7: Bringing It All Together
How does this all come together? In my video, we’ll demonstrate how we can make calls with our smrtDialer list and what happens when we click those dispositions to mark things off in our cold calling list and automate things like DNC dates and things like pushing up to our actual acquisitions system.
To do that, we will open campaigns in smrtDialer. We will open our Philly C list and run a call session. When you do this, you often do want to resync from Podio. We are not going to because we just uploaded this list, therefore we haven’t made any changes.
Click on ‘run the campaign’ to open the agent list. You can see that we’ve not done any dialing yet–our two lines are ready.
We will click ‘dial,’ and it’s going to start the call with Tessa B (our example). Here, we are on the call. We can take a look at all the information available and see everything we need. Once an agent connected to this person, they can record notes from the call. If there’s a call script, we could fill that in as well. We are going to complete the disposition, and this is the key — click converted. This is what we want our agents to do because they have been connected to a call. They’ve seen the information and they’ve gone great. This was a successful call and this person is ready to go. Now let’s pop back over into our cold calling list. This was Tessa, right?
Let’s look at Tessa B. We can see if we go down to the bottom, some things are happening already. The first thing that’s happening is you can see the smrtDialer disposition has been switched to converted. You can see the status has been switched to qualified and pushed. We’ve done a contact duplicate sync. We’ve not found a duplicate and we’ve created a brand new contact in our contacts for Tessa B. We will now be in our contacts app. We’ve just created her.
We have also done a property duplicate search and no we’ve not found a duplicate. And so we have created that property as well, and filled in the key information here of when qualified. We can do some metrics around that. And in the properties app, we’ve automatically pushed Tessa B as that seller. So right away, that is a massive automation.
To recap what we accomplished here– the agent has simply loaded up a list, got on the phone with someone and click converted. And then in the background we have done the work for them. We have updated this app item. We have created contact with creative property. We’ve linked the two together and everything is all linked up to our campaigns app as well. If you do this properly, that means we’ve got the best of all worlds, right? We’ve got our agents just sitting on the phones, making calls. They just simply have to take their notes properly. They have to click the right button, whether it’s DNC, converted, or dead, whatever it is.
Wrapping up!
In conclusion, we hope these best practices that we’ve developed over years of working in Podio will be helpful in your smrtDialer setup. If you follow this methodology, you’ll be able to successfully manage your cold calling data, create proper lists, keep your data segmented to keep your data clean and ensure that your agents are able to simply log into smart dialer, click start, make calls, convert and let the system do the work for you!